Este Tutorial corresponde a la Interfaz y Características de la Versión 2.0 de PLUMBER.
Con el Lanzamiento de la Versión 3 en Junio del 2016, algunas características han sido modificadas según podrás ver en los tutoriales correspondientes y los cuales inician en este artículo:
Diseño de Instalaciones Sanitarias con PLUMBER 3 – Nuevas Características
¿Qué es el formato DXF?
“Un Archivo con extensión “DXF” (acrónimo del inglés Drawing Exchange Format) es un formato de archivo informático para dibujos de diseño asistido por computadora, creado fundamentalmente para posibilitar la interoperabilidad entre los archivos .DWG, usados por el programa AutoCAD®, y el resto de programas del mercado” (Wikipedia)
En términos simples, la mayoría de los programas orientados al diseño asistido mediante el computador (CAD) cuentan con la opción de exportar el archivo de dibujo a este formato, de forma de garantizar que pueda ser compartido entre distintas aplicaciones. Así que lo único que necesitas es asegurarte (en caso de que AUTOCAD® no sea el programa que utilizas para generar tus planos de la red de distribución) que el que actualmente utilizas cuente con esta opción para poder utilizar esta nueva característica de PLUMBER.
¿Cuál es la idea detrás de importar un archivo de dibujo a PLUMBER?
La finalidad de esta opción está basada en el hecho de que la mayoría de los diseños de instalaciones sanitarias (por no decir todos) se inicia con la definición en un plano de planta, suministrado generalmente en formato digital, del trazado de tuberías para la alimentación de las piezas sanitarias en la edificación.
Es por ello que hemos planteado que, con sólo realizar algunas modificaciones al archivo de dibujo sobre el cual realizarás tu distribución en planta, pueda ser construida la red en PLUMBER. Podríamos enumerar algunas de las ventajas de utilizar esta opción:
- Reducción del tiempo de creación de la red, al no ser ya necesario la introducción manual de cada uno de los componentes dentro del programa. Inclusive, aplicando las condiciones referidas posteriormente, es posible que el mismo proceso de importación cree las piezas sanitarias y las asigne al respectivo nodo.
- Eliminación de prácticamente cualquier error en la introducción de datos desde el plano base a la instalación sanitaria a diseñar con PLUMBER. El mejor ejemplo de ésto es que al utilizar esta opción, no es necesario que se lea desde el plano de planta las longitudes para luego ser introducida en el diálogo de edición de tuberías, pues el proceso de importación determinará cuál es el valor de forma automática y lo asignará a la propiedad respectiva, sin intervención del usuario.
- Posibilidad de Creación de Planos de Planta e Isométricos de la Instalación Sanitaria. Al ser realizada la importación desde un archivo conteniendo las coordenadas de lo que serán los nodos y los vértices del modelo de cálculo de PLUMBER, será posible desde el mismo programa crear las plantas e isometrías con las anotaciones resultantes del diseño: diámetros, nombre de nodos, etc. Así, no sólo se ahorra tiempo en la creación de los planos de proyecto sino que, también, se reducen los errores de transcripción entre los resultados del programa y el texto a presentar en el dibujo final.
En relación con el último punto, es importante que el usuario esté consciente de que, en la nueva versión, los nodos así como los vértices que conformarían a la tubería, tienen ahora propiedades nuevas: sus respectivas coordenadas X e Y, las cuales estarán en valor 0 para aquéllas instalaciones que no sean creadas utilizando la opción de importación. En este caso, por supuesto, es posible que el usuario introduzca manualmente los valores con miras a generar la planta e isometrías. Quizá tome un poco más de tiempo, pero al final se justificaría considerando lo tedioso que puede ser el generar las vistas isométricas, especialmente.
¿Cuáles condiciones debe cumplir el archivo de dibujo a ser importado a PLUMBER?
La “preparación” de un archivo de dibujo a ser importado por PLUMBER parte de definir dos capas o layers por sistema de distribución. Es decir, si la red sanitaria a modelar incluye, además del sistema de tuberías de agua fría, al de agua caliente, tendrás que crear o definir un máximo de cuatro capas.
Así, cuando crees una nueva instalación en PLUMBER y selecciones la opción DXF del Panel Importar de la Ficha proyecto, se presentará el siguiente diálogo:

Y en el cual deberás especificar la siguiente información:
1 Archivo en formato DXF desde el que se realizará la importación de los componentes de la instalación sanitaria.
Al pulsar el botón con el ícono de carpeta se presentará el diálogo abrir archivo para que selecciones el archivo con el dibujo. Si la lectura del archivo es correcta, aparecerá al lado del referido botón la ruta y el nombre de archivo.
2 Nombre de las capas en la que has separado los componentes de la red de Agua Fría.
Específicamente tendrás que crear o agrupar:
En la capa “Nodos y Textos”:
Los objetos del tipo círculo que identifiquen la ubicación de los nodos (unión de más de dos tuberías y/o puntos en donde se abastecerá alguna pieza sanitaria). Además en esta capa debes incluir también a los objetos del tipo Texto de una línea, con los nombres o etiquetas de cada nodo.

En este caso sólo debes tener en cuenta las siguientes condiciones:
- El texto debe ser un objeto del tipo Texto de una línea de AUTOCAD (comando “Texto”) y no uno del tipo de líneas múltiples (comando MText).
- PLUMBER asignará el contenido del texto al nodo que detecte como más cercano a su punto de inserción en el dibujo, así que asegúrate, especialmente en aquéllos puntos en donde los nodos están muy cercanos, que se satisfaga esta condición.
- Para identificar los nodos que atienden piezas sanitarias, es posible que utilices una abreviatura de 3 letras al inicio de su etiqueta y que el programa reconocerá y asignará al respectivo nodo, evitándote la edición posterior de cada nodo para este fin. En la tabla siguiente encontrarás las abreviaturas:
|
Pieza |
Iniciales en la etiqueta |
| Bañera | Bañ |
| Batea | Bat |
| Bidet | Bid |
| Ducha | Duc |
| Fregadero | Fre |
| Fuente de Beber | Fte |
| Lavaplatos | Lpl |
| Lavamanos | Lma |
| Lavamopas | Lmo |
| Lavadora | Lav |
| Manguera de Jardín | Mng |
| Urinario | Uri |
| Excusado con Tanque | Wct |
| Excusado con Válvula | Wcv |
| Baño con Piezas de Tanque | Bñt |
| Baño con Piezas de Válvula | Bñv |
| Calentador | Cal |
| Montante/Alimentación | Mte |
Estas abreviaturas o códigos pueden ser ingresadas con letras mayúsculas, minúsculas o combinadas, es decir es válido usar cualquier combinación como: Bañ3, bañ3, BaÑ3 para especificar a la pieza Bañera, por ejemplo.
En la capa “Tuberías A.F.”:
Irán los objetos del tipo línea o polilínea que representen a las tuberías de la red de agua fría. Ten en cuenta que, de tener la tubería cambios de dirección, debes utilizar una polilínea desde su nodo inicial al nodo final para que el proceso de importación la tome en cuenta como una sola tubería y, además, incluya automáticamente los codos de 45° o 90° (según el ángulo de deflexión).

Especial cuidado debes tener en no incluir dentro de la capa de tuberías las líneas que representan al ramal de alimentación a la pieza sanitaria (en color rojo en la figura anterior) pues, para el cálculo y diseño con PLUMBER, esta tubería queda incluida dentro de la definición de la pieza sanitaria, según se detalla en este tutorial.
Para evitar que, por error, se importen o conviertan estas líneas a tuberías, que son generalmente de muy corta longitud respecto al resto de las tuberías, se ha incluido en la parte inferior del diálogo de importación (resaltado con el N° 4 en la primera figura de este artículo) el campo No importar líneas con longitud inferior a, el cual, por defecto, traerá un valor de 0.15 unidades de dibujo, suponiendo que cada unidad de dibujo es equivalente a 1 m de longitud.
3 Nombre de las capas en la que has separado los componentes de la red de Agua Caliente.
Si la instalación sanitaria cuenta con sistema de distribución de agua caliente, deberás cumplir las mismas condiciones referidas para el caso del sistema de agua fría pero con algunas consideraciones especiales:
No debes especificar etiquetas (Texto de una línea) para los nodos que tengan piezas sanitarias.

Con relación a la figura anterior, verás que sólo se especifica un nombre o texto para la pieza Lma6 (Lavamanos 6), aun cuando existen dos nodos: uno para agua fría, en color verde, y otro para agua caliente, en color blanco. En el proceso de importación PLUMBER determinará, a partir del nodo de agua fría con pieza sanitaria ya asignada, cuál es el círculo, en la capa de agua caliente y almacenará la información para el cálculo, sin necesidad de especificar un nodo adicional para tal fin.
Es posible, a través del campo Distancia Máxima con Nodos de Agua fría, en el diálogo de importación cuál será el valor que PLUMBER utilizará para definir cuáles son los nodos (círculos) más cercanos a determinado nodo de agua fría:

Así, los únicos nodos en la red de agua caliente que deberían tener un texto con una etiqueta o nombre asociado serán aquéllos en los que se conformen tees, es decir, donde converjan más de dos tuberías.
Cumpliendo con estas simples condiciones podrás ver que el proceso de importación y el de creación de la red es muy sencillo, permitiéndote dedicarte sólo al análisis de resultados. Cuando la importación es realizada se presentará un mensaje reportando cuántos elementos han sido importados en cada sistema:
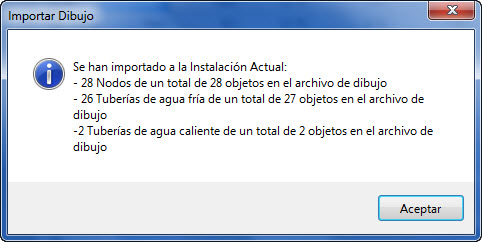
Revisando la red importada
Con la nueva opción de visualización de la red en Planta es posible que verifiques la semejanza entre la red que utilizará PLUMBER para el cálculo y diseño y aquélla que has utilizado en el archivo de dibujo importado. Así que pues ir a la Ficha Resultados y seleccionar la opción Planta del panel Planta e isometrías y ver el resultado gráficamente:
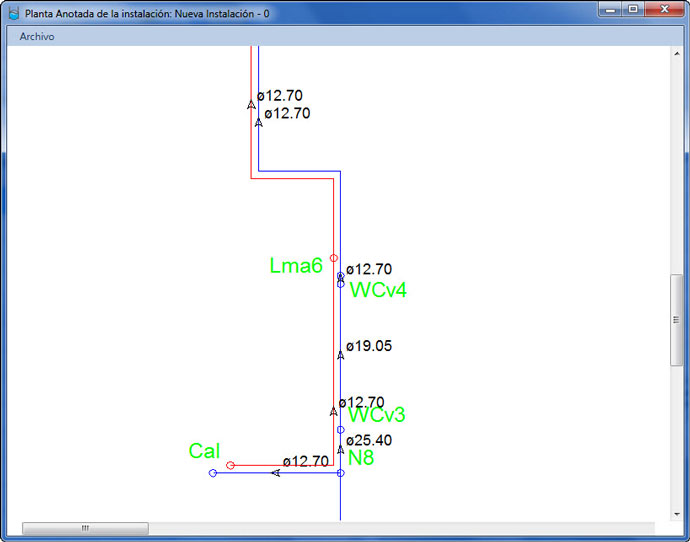
El archivo utilizado en este ejemplo lo puedes descargar haciendo clic aquí.


